これだけは避けたい!PDFファイル公開の失敗と対策【後編】

前編のおさらいと、さらなる失敗事例へ! 前編では、ファイルサイズやメタデータの設定に関する失敗事例を紹介しました。後編では、さらにPDFのアクセシビリティやバージョン管理、セキュリティに関するよくあるミスと、その防止策をお届けします。
前編をお見逃しの方は、「これだけは避けたい!PDFファイル公開の失敗と対策【前編】」もご覧ください。
アクセシビリティがなっていない
デザインを重視してPDFのテキストをアウトライン化することがありますが、これによりユーザーがテキストをコピー&ペーストできない、スクリーンリーダーで読み上げられないという不便が発生します。アクセシビリティの重要性が高まる中、PDFもアクセシブルにすることが求められています。
特に視覚障害者の方には、文字にアウトラインがかけられていたり、グラフや図表が画像のみで提供されていると、スクリーンリーダーが正しく内容を読み上げられず、実用性が損なわれてしまいます。視覚障害者の割合は、日本の人口の1%前後とされています。一見少ないように感じますが、従業員1000人の企業や、イベントで1000人参加いただいた場合、10人いることになります。全員が平等に情報やサービスにアクセスできる環境を整えることは、社会全体の豊かさに繋がります。
また、健常者であっても文字サイズが小さいと拡大する手間が発生したり、画像の解像度が低いために内容が判別できないなど使い勝手にも影響します。視覚障害者を起点にPDFを作成することですべてのユーザーの利便性向上に繋がります。
対策
PDFをアクセシブルにするためには、以下の点に注意しましょう:
アウトライン化を最小限にする
デザイン性を重視するロゴや装飾文字といった、どうしてもアウトライン化が必要な箇所だけに限定しましょう。
フォントを選択する
システムフォントを使用し、フォントサイズを適切に設定することで、拡大・縮小時の文字の崩れを防ぎます。フォントサイズの目安として、読みやすい本文は、パソコンで閲覧する場合は12pt以上、スマートフォンで14pt以上が良いといわれています。
フォントを埋め込む
デザイン性を担保する場合は、フォントを埋め込んでも良いでしょう。ただし、ファイルサイズが大きくなるので注意が必要です。Wordでフォントを埋め込むには、オプションから「保存」を開き、「ファイルにフォントを埋め込む」をチェックします。
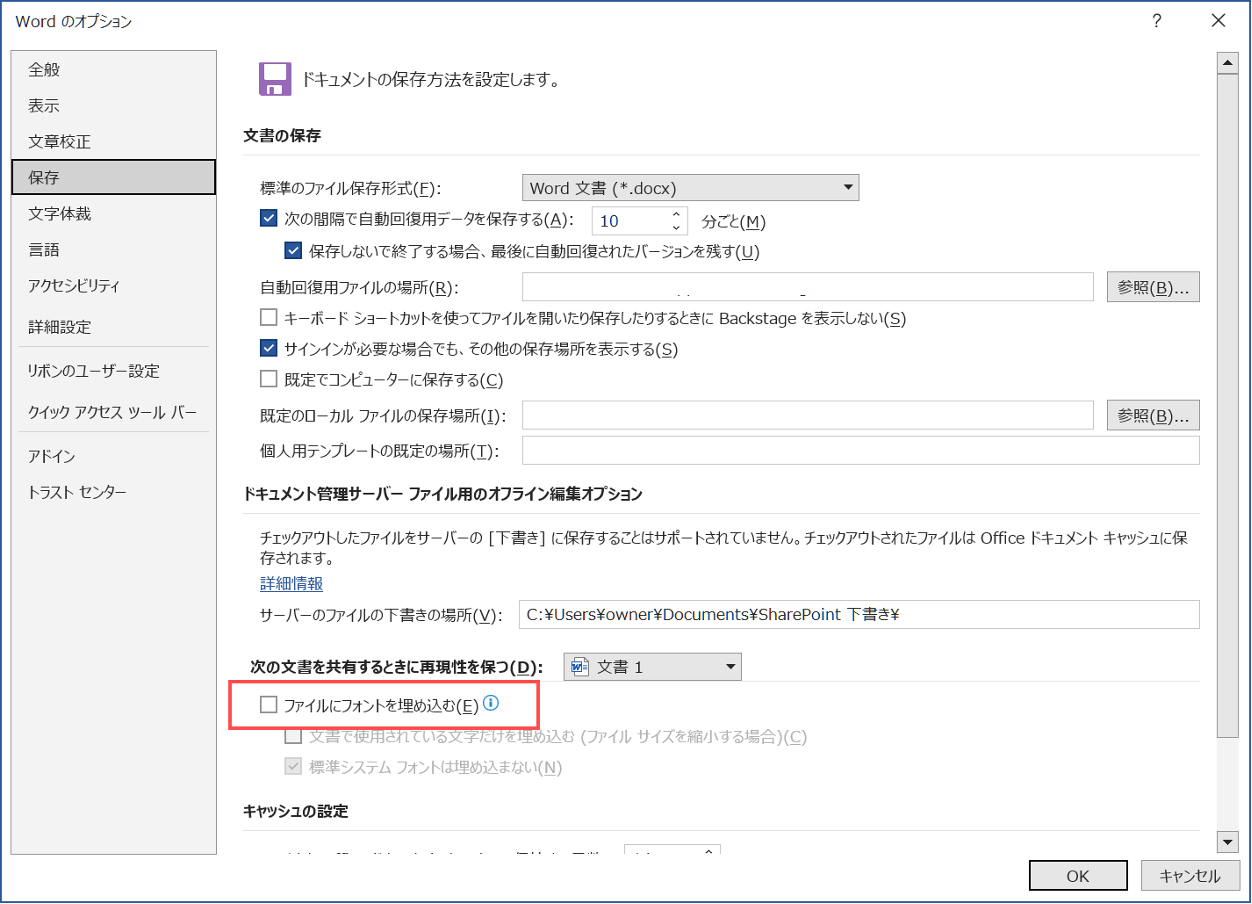
代替テキストを付与する
画像には必ず代替テキストを付与しましょう。これにより、スクリーンリーダーが画像の内容を正確に読み上げられるようになります。
アクセシビリティチェック
Adobe Acrobatの「アクセシビリティを設定」機能を使用して、タグ付けやアクセシビリティチェックを行い、アクセシブルなPDFを作成しましょう。
これらの対策を講じることで、視覚障害者だけでなく、すべてのユーザーにとって使いやすいPDFを作成することができます。詳しくはAdobe Acrobatのヘルプページ「アクセシビリティ対応のPDFの作成および検証」をご覧ください。
最新のバージョンがわからない
PDFを頻繁に更新する場合、どれが最新のバージョンかをユーザーが混乱してしまうことがあります。検索エンジンにインデックスされていたり、外部サイトからリンクされていた際に、古いバージョンが残ったまま公開されていると、誤った情報を参照してしまうリスクが生じます。
対策
不要なバージョンを削除する
必要のない古いバージョンは、サーバーから削除しましょう。
アーカイブを整理する
WEBにアーカイブする必要がある場合は、別のフォルダに移動し、古いバージョンが一覧化されたインデックスページを用意しましょう。
ファイル名を工夫する
管理を徹底するために、ファイル名にバージョン番号や作成日を明記することも有効です(例: “brochure_v3_2024.pdf”)。
リダイレクトを設定する
古いURLから新しいURLへのリダイレクトを設定し、ユーザーが常に最新版にアクセスできるようにしましょう。
更新情報を明記する
PDFの表紙や最終ページに更新日時やバージョン情報を記載し、ユーザーが容易に最新版かどうかを確認できるようにしましょう。
定期的なリンクチェックをする
自社のウェブサイトや、把握している外部サイトのリンクを定期的にチェックし、古いバージョンへのリンクがあれば修正を依頼しましょう。
これらの対策を実施することで、ユーザーが常に最新の情報にアクセスでき、混乱を防ぐことができます。
ファイルサイズやメタデータの設定に関する失敗事例が気になる方は、「これだけは避けたい!PDFファイル公開の失敗と対策【前編】」もご覧ください。
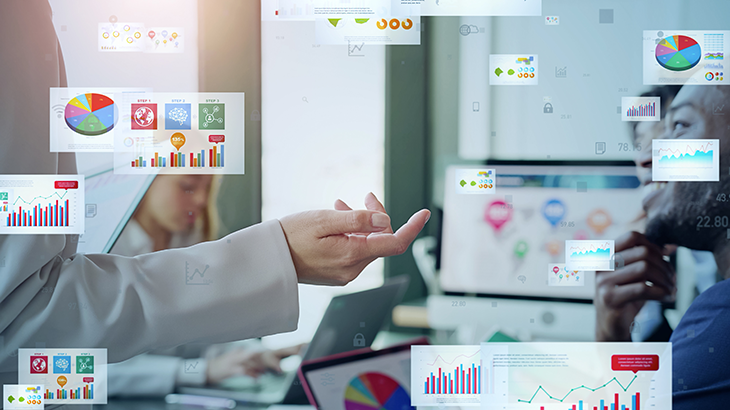
セキュリティが甘い
機密情報や重要なビジネス資料が含まれるPDFを公開する際は、適切なセキュリティ対策が施されていないと、情報漏洩のリスクが高まります。パスワード保護や編集制限が設定されていないPDFは、悪意ある第三者に簡単にアクセスされる危険性があります。
また、PDF内に個人情報がメタデータとして残ってしまい、社内の名前やメールアドレスが流出してしまい、思わぬトラブルに発展することもあります。
対策
パスワード保護
PDFには必ずパスワード保護を設定し、閲覧や編集、印刷を制限しましょう。Adobe Acrobatやその他のPDF編集ソフトを使えば、これらのセキュリティ設定は簡単に行えます。
メタデータの確認と削除
PDFを公開する前には、メタデータに個人情報が含まれていないか確認し、必要であれば削除するようにしましょう。
権限設定
PDFの権限設定を適切に行い、不要な機能(コピー、編集、印刷など)を制限しましょう。
暗号化
重要な文書の場合は、PDFファイルを暗号化して保護しましょう。
ウォーターマーク
機密文書には電子透かしやウォーターマークを入れ、不正な使用や流出を防ぎましょう。
アクセス制御
PDFをウェブ上で公開する場合は、適切なアクセス制御を設定し、認証されたユーザーのみがアクセスできるようにしましょう。
定期的なセキュリティ監査
公開しているPDFのセキュリティ状態を定期的に確認し、必要に応じて設定を更新しましょう。
これらの対策を講じることで、PDFのセキュリティを大幅に向上させ、情報漏洩のリスクを最小限に抑えることができます。
PDFの品質向上のためのチェックリスト
前編と後編で紹介した失敗事例と対策を活用すれば、プロフェッショナルなPDFを公開するための基本がしっかりと身につくはずです。これらのポイントを念頭に置きながら、今後のPDF公開作業を進めていけば、ユーザビリティの向上やSEO効果、さらにはセキュリティ面でも大きな改善が期待できます。
最後に、PDFの品質向上のためのチェックリストを共有します。
・ファイルサイズは適切?
・メタデータは正しく設定されている?
・アクセシビリティに配慮されている?
・バージョン管理は適切に行われている?
・セキュリティ設定は十分?内容は最新かつ正確?
・デザインは見やすく、プロフェッショナルな仕上がり?
・リンクや埋め込みコンテンツは正常に機能する?
このチェックリストを使用して、PDFの公開前に最終確認を行うことをお勧めします。これにより、多くの一般的な問題を事前に防ぐことができ、高品質なPDFを一貫して提供することができるでしょう。
しっかりとした準備と注意深いチェックを心がけ、ユーザーフレンドリーで安全性の高い、プロフェッショナルなPDF公開を目指しましょう!

関連記事
-

社内報は内容が同じでも、「読まれる社内報」と「読まれない社内報」に分かれますが、その違いが ...
-

【はじめての社内報制作】 第9回 読まれる社内報にするための写真と撮影
はじめて社内報を担当することになった皆さんへ。 シリーズ はじめての社内報制作は、皆さんが ...
-

2024年のGmailガイドライン改訂で、eメール社内報(社内報メールマガジン)の配信に悩 ...
-

生成AIの登場によりWebサイトからの検索流入が減少し、企業のWebコンテンツは、これまで ...
-

社員とのつながりを深め、組織全体に温度感のあるメッセージを届けたい。 そんな思いから注目さ ...

